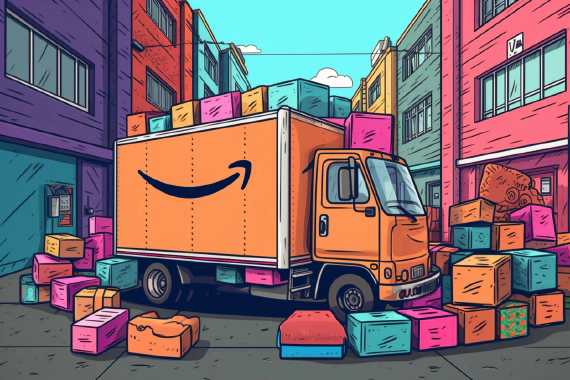
How to Make Money on Amazon
Making Money by Selling on Amazon The Basics Did you know that most people selling on Amazon make about 15% …
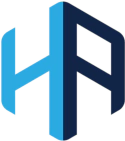

If you’re selling products on Amazon, it’s inevitable that you’ll eventually need to remove some inventory from the fulfillment center.
There are a few reasons why you might need to do this:
In any of these cases, you’ll need to follow Amazon’s strict guidelines for inventory removal.
In this guide, we’ll show you how to remove inventory from your Amazon FBA account step-by-step. We’ll also go over some of the most frequently asked questions about inventory removal, so you can be sure you’re doing it right.
There are a few reasons why you might need to remove inventory from your Amazon FBA account:
In any of these cases, you’ll need to follow Amazon’s strict guidelines for inventory removal.
If you need to remove inventory from your Amazon FBA account, here’s what you need to do:
Log in to your Amazon Seller Central account.
Click “Inventory” in the main menu.
Select “Manage Inventory” from the drop-down menu.
Find the product you want to remove in the list and click the checkbox next to it.
Click the “Actions” drop-down menu and select “Remove from Inventory.”
In the “Remove from Inventory” pop-up window, select the reason for removal from the “Reason for Removal” drop-down menu.
Enter the number of units you want to remove in the “Quantity” field.
If you want to schedule the removal for a later date, click the “Schedule Removal” button.
Click the “Submit for Removal” button.
Your inventory will now be removed from the Amazon FBA fulfillment center.
Here are some of the most frequently asked questions about removing inventory from Amazon FBA:
No, you don’t have to pay to remove inventory from Amazon FBA. However, you may be charged a disposal fee if you’re removing damaged or unsellable inventory.
No, you can’t remove inventory from Amazon FBA without a reason. You must select a reason for removal from the “Reason for Removal” drop-down menu when you submit your removal request.
The reasons you can remove inventory from Amazon FBA are:
It usually takes Amazon 1-2 days to remove inventory from FBA. However, it can take up to 5 days during busy times.
Yes, you can cancel a removal request if it’s still in the “Pending” status. To do this, log in to your Amazon Seller Central account and click “Inventory.” Then, click “Manage Inventory” and find the product you want to cancel the removal request for.
Next to the product, click the “Actions” drop-down menu and select “Cancel Removal Request.”
Log in to your Amazon Seller Central account.
Click “Inventory” in the main menu.
Select “Manage Inventory” from the drop-down menu.
Find the product you want to remove in the list and click the checkbox next to it.
Click the “Actions” drop-down menu and select “Close Listing.”
In the “Close Listing” pop-up window, select the reason for closing the listing from the “Reason for Closing” drop-down menu.
Enter the number of units you want to remove in the “Quantity” field.
If you want to schedule the closing for a later date, click the “Schedule Closing” button.
Click the “Submit for Closing” button.
Your listing will now be closed.
Log in to your Amazon Seller Central account.
Click “Inventory” in the main menu.
Select “Manage Inventory” from the drop-down menu.
Find the product you want to remove in the list and click the checkbox next to it.
Click the “Actions” drop-down menu and select “Delete Listing.”
In the “Delete Listing” pop-up window, select the reason for deleting the listing from the “Reason for Deleting” drop-down menu.
Enter the number of units you want to remove in the “Quantity” field.
If you want to schedule the deletion for a later date, click the “Schedule Deletion” button.
Click the “Submit for Deletion” button.
Your listing will now be deleted.
Log in to your Amazon Seller Central account.
Click “Settings” in the main menu.
Select “Fulfillment” from the drop-down menu.
Click the “Edit” button next to “Automate Removal Orders.”
Select the “Enabled” radio button.
Enter your email address in the “Email Notification Address” field.
Click the “Save” button.
Your removal orders will now be automated.
Log in to your Amazon Seller Central account.
Click “Reports” in the main menu.
Select “Fulfillment” from the drop-down menu.
Click the “Create Report” button.
Select “Removal Order Report” from the “Report Type” drop-down menu.
Enter the date range for the report in the “Start Date” and “End Date” fields.
Click the “Generate Report” button.
Your Amazon FBA Removal Report will now be generated.
Hivearchive is a web-based application that helps Amazon FBA sellers track their sales and profits. It provides data analytics and visualization tools to help sellers understand their sales data and make better business decisions. Hivearchive also offers a Profit Tracker tool that helps sellers track their profits over time.
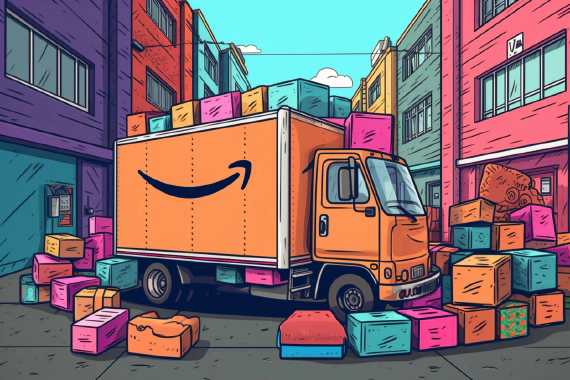
Making Money by Selling on Amazon The Basics Did you know that most people selling on Amazon make about 15% …

Amazon RMA ID What is an Amazon RMA ID? An Amazon RMA (Return Merchandise Authorization) ID is a unique …

Comprehensive Guide to Refurbished Items on E-commerce Platforms Introduction Unveiling what refurbished items …